Task Manager shows all the running task on the PC background, which helps users find the causes easily when the computer is performing very slow and noisy. One of the most known troublemakers is svchost.exe, usually presented as Service Host: Local System on Task Manager. When something wrong is going with the Service Host, it takes up huge amount of disk usage, CPU or memory. If it is happening to you, don’t worry, please find the solution to fix Service Host: Local System high disk usage problem on Windows 10/8/7 now.
Also Read: Fix Svchost.exe (netsvcs) High CPU Usage or Memory Leak Issues. I expanded the process and found there are three Windows services that runs under it, including Windows Store Service (WSService), AppX Deployment Service (AppXSVC), and Client License Service (ClipSVC). Windows 10 - high CPU usage is a real issue. Microsoft claims that this program is legitimate. Svchost.exe consists of about 15 applications that have different functions. One of the posters on this this forum (in the performance sub-forum) stated that he disabled svchost.exe and his CPU usage return to normal levels.
Service Host: Local System (svchost.exe) High CPU and Disk Usage TechCrises July 19, 2018 Fixes No Comments Windows 10 users often facing the situation when the Service Host: Local System process (svchost.exe) consumes a lot of system resources.
What is Service Host: Local System?
Firstly, it should be clarified that it is not something related to virus or hackers on your computer. If you still doubt it, feel free to scan your computer with best free antivirus for Windows immediately.
In technical terms, Service Host is a collection of system calls that are generic and include multiple threads. The threads are consuming the resources like hard disk, processor, memory, internet, bandwidth, and all other critical sections. In simple words, it is just a process that is out of control and overuse the resources.
- In this article we provide the solution of Service Host SuperFetch 'svchost.exe' 100% Disk Usage in Windows 10. Superfetch is like drive caching. It copies all your commonly used files to RAM.
- There is no more High CPU usage or 100% disk usage by wuauserv service. Also Disable Background Running App s From Settings click on privacy. Then go to the last option in the left panel Background apps.
- Click here to learn how to fix MsMpEng.Exe, high CPU usage. So each service group is managed by each svchost.exe, that is why you can see N number of svchost.exe in your task manager, they are to bring smooth functioning in the windows system.
If it is confirmed that Service Host is consuming abnormally high usage of CPU, disk or memory of your Windows computer, please keep reading for the solutions for this issue.
Method 1. Fix Service Host High Disk Usage by Disabling the Task
It is clean and simple to directly disable and end the task that is making trouble.
- Open Task Manager by pressing Ctrl + Alt + Delete, then choose Task Manager.
- On Process tab, expand Service Host: Local System to see the specific eater of your computer disk usage.
- Select the item, then click the End task button on the bottom-right.
Repeat the steps above to end more tasks under Service Host: Local System category until you find the usage percentage is reducing.
Is the problem fixed? Not necessary. Even if the disk usage percentage is done, it could rise again when the task is started automatically, which may happen on the next compute booting or sooner.
Steps to disable the task completely:
- Once the task restarts, right-click it on Task Manager and choose Open Services. Services manager window will open.
- Locate the service with the same name on the list, then right-click it and choose Properties.
- On the new window, change Startup type as Disabled, then click Apply > OK.
Windows 10 auto update is frequently reported for causing similar problem. Check a detailed tutorial to disable Windows 10 auto update service.
It should be noted that it is very easy to lose unfinished work if you mistakenly end an unsaved task, like Word or Excel. If it already happened to you, don’t hesitate to recover lost word documents with a data recovery software.
Method 2. Fix Service Host High Disk Usage by Disabling SuperFetch
Similarly, we can also try disabling SuperFetch to fix Service Host: Local System high disk usage error.
- Press Windows + R keys simultaneously.
- Type CMD in the box and click OK.
- Type the command net.exe stop superfetch and hit the Enter key.
Wait for few seconds until Super Fetch Service is disabled.
Method 3. Fix Service Host High Disk Usage by Disabling BIT Service
BIT, short for Backup Intelligent Transfer, is another service that could cause svchost.exe high disk usage problem.
- Open Task Manager and click on the Services tab.
- On the Services tab, click Open Services button on the bottom. Services windows will open.
- Locate the Backup Intelligent Transfer service, then right-click on it and choose Properties.
- Change Startup type as Disabled, then click Apply > OK.
Disable it to release your hard disk, CPU, RAM, Memory, and other resources.
To Sum up
Though we can fix the Service Host: Local System by disabling some, you may find it is at some expense of affecting the usage of other features on the Windows computer. Some may be minor, but some may be critical. Therefore, this method works best as a temporary solution. It is important to do it with caution and try to find the real cause behind.
Don’t forget to share your experience or question with us. If you need any assistance for undeleting photos and videos, kindly have a check with an excellent photo recovery tool.
//After I log in, my system slows to a crawl. Looking at task manager I see that my computer is experiencing high CPU [Central Processing Unit]
CPU is often used incorrectly to refer to the entire computer itself, or the desktop box. In reality, the term specifically refers to an integrated circuit or “chip” that resides on or is connected to the computer’s motherboard, inside the box.
(Click on the term for full definition.)
(Click on the term for full definition.)
That’s actually a composite question based on several reports I’ve been getting recently.
Svchost is not a virus. In fact it’s a required system component. You’ll often find several copies of svchost running.
Svchost, or more correctly “Service Host”, is a program that is designed to run other programs and “hosts” many of the system services in Windows XP. Several copies of Svchost run more than one service, which is why when you kill an instance of svchost several things on your machine might stop working.
So why is one of the Svchosts taking all your CPU?
And what can you do about it?
Become a Patron of Ask Leo! and go ad-free!
From what I’ve heard and have been able to tell, this is nothing more than a bug
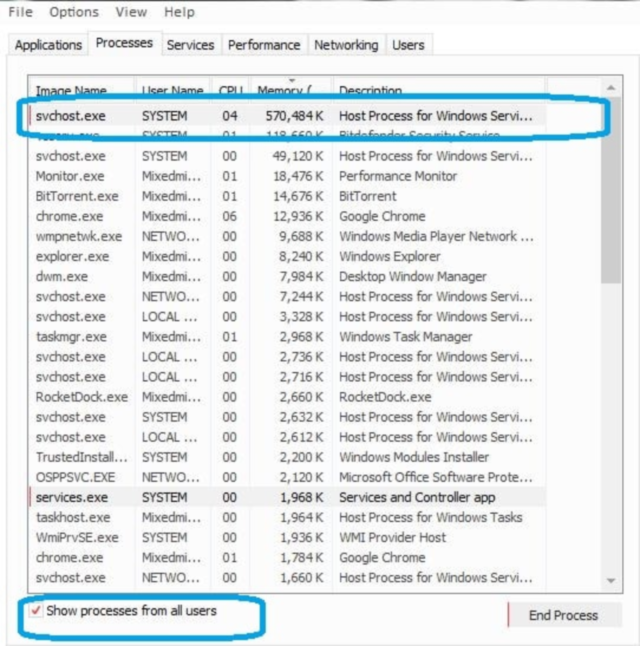
Bugs can manifest in any of several ways, from simple and benign misbehaviour to catastrophic failure, crashes, and data loss. In fact, many bugs many never manifest at all.
Bugs can also be exceptionally difficult to identify and correct – or trivially simple. A somewhat cynical rule of thumb is that the harder a bug is to identify, the easier it is to fix, and vice-versa.
(Click on the term for full definition.)
The bug appears to be related to the Windows Update service – the service that you’re supposed to keep running at all times so that updates will be automatically downloaded to your machine.
A quick way to tell if this is happening to you is to download Process Explorer and right click on the svchost instance that’s taking 100% of your CPU and then click on the Services tab:
You can see that this copy of svchost on my machine is running not only The Windows Update service, but is actually running 29 services all totaled. So if you were to kill this instance of svchost you’d be killing all of those services and many features and functionality of your system would fail.
One Temporary Solution
One approach to this problem is to stop and then disable the Windows Automatic Update service. If you have it open in Process Explorer, as shown above, with Automatic Updates selected in the list, then just click the Stop button. If your CPU usage then drops to more normal levels, you’ve identified the problem.
To prevent the Automatic Update service from starting again, right click on My Computer and click on Manage. Expand Services and Applications, and then underneath that click on Services. In the resulting list on the right, locate Automatic Updates:
Right click on Automatic Updates and click on Properties. Change the Startup type to Disabled:
“(You can also click Stop here if you didn’t stop the service earlier.)
Svchost.exe (localsystemnetworkrestricted) High Disk Usage
Click OK and Automatic Update service should be disabled.
IMPORTANT: since you won’t be getting updates automatically, you should now plan on visiting the Windows Update web site periodically to make sure you keep your Windows up to date. As we’ll see shortly, this will also become important to resolve this problem “for real”.
Another Temporary Solution
Folks commenting on a previous svchost article have reported success by removing and reinstalling Windows Update.
Specifically a series of commands detailed at amset.info labeled Remove and Reinstall of Automatic Updates seems to resolve the issue for many people.
I haven’t tried this solution since I’ve not experienced the problem, but as I said, several folks are reporting good results.
A Permanent Solution?
There isn’t a permanent solution. Not yet anyway.
There are rumors that Microsoft actually has a fix, but that you need to call up and ask for it rather than getting it through normal channels. I’m not convinced that this fix is actually for this specific problem that so many people are experiencing.
There are also rumors that Microsoft will be making the actual fix available in a future automatic update. Ironic, since it’s automatic update that you may have turned off in order to work around the problem. That’s why I recommend making certain you regularly visit Windows Update and take the latest fixes to keep your system up to date, not only for this issue but for any other issues that may crop up over time.
Also, remember, once the problem is fixed, be sure to re-enable the Automatic Updates feature. It remains an important part of keeping your system safe and up to date.
Update!
23-May-2007
I woke to find this automatic update waiting to be installed on my machine this morning:
Svchost Exe High Disk Usage Windows 10
This is the update that’s been frequently referenced as a resolution for this problem.
Svchost.exe (localsystemnetworkrestricted) High Disk Usage Windows 7
It’s possible, perhaps even likely, that this issue will now get put to bed. It’s your choice at this point: you should be able to visit Windows Update to take the fix, enabling Automatic Updates again should get the fix downloaded, or you can visit the knowledgebase article to get the fix.